この記事では、誰でも無料でオンラインで利用できる「Canva(キャンバ)」の基本的な操作方法をご紹介します。
- 自分でオシャレなデザインを作ってみたい
- Canvaって聞いたことあるけど、使い方が分からない
- Canvaを使ってみたけど、いまいち操作方法が分からない
このような方は、ぜひ読み進めてみてくださいね。
Contents
そもそもCanva(キャンバ)って何?
Canvaは、2013年にリリースされ、世界中のユーザーが、自由にデザインを作成して公開することを目的とした、オンラインのデザイン公開ツールです。
誰でも無料で利用することができ、様々なデザインのテンプレートがあるため、デザインになれていない方でも、簡単・オシャレに作成することが出来ます。
Canva(キャンバ)で出来ること
ブログのバナー、SNSの投稿画像、スライド資料などビジネスを始めるにあたって、必要になるデザイン全てと言って良いほど、様々なデザインを作成することが出来ます。
それぞれテンプレートが用意されていて、誰でも自由に利用することが可能です。
- プレゼンテーション
- SNS(Instagram、Facebook、YouTubeなど)
- 動画(ビデオコラージュ、YouTubeなど)
- 印刷(名刺、ポストカード、招待状、チラシなど)
- マーケティング(ブログバナー、ロゴ、ラベルなど)
- オフィス(提案書、チェックリスト、請求書、メモなど)
- その他
<テンプレート例>
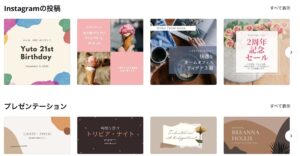
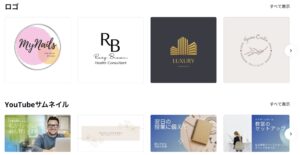
Canva(キャンバ)の基本操作
ここでは、テンプレートを選んだあと、文字を変更して、画像をダウンロードするという基本操作について、ご紹介します。
1.テンプレートを選択する
メールアドレスを利用して、無料登録をした後、「テンプレート」から好みのデザインを検索します。
今回は「Instagram投稿」の画像を利用したいと思います。
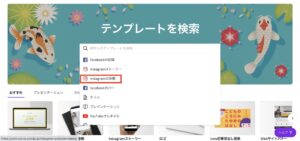
検索時に「無料版」を選択しておくと、後から料金が発生する心配がありません。
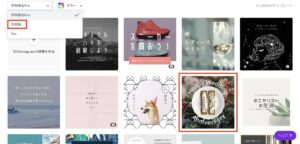
お気に入りのテンプレートが見つかったら、「このテンプレートを使用」をクリックします。
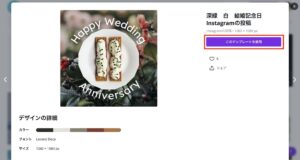
2.テキスト(文字)を変更する
まず、変更したい文字の上で、ダブルクリックをします。
(赤色の四角で囲われた部分は、ツールバーになります。文字のフォントや色、行間や文字の向きなど、自由に変更出来ます。)
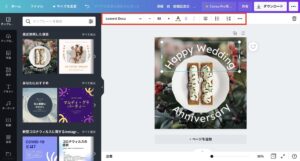
そうすると、文字が修正できるようになるので、自分が書き込みたい文章を入力します。
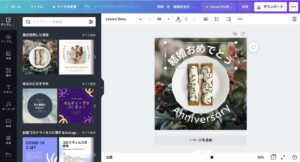
文字の色を変更したい場合は、赤色の四角で囲われた「A」をクリックすると、画面左側にパレットが表示されるので、そこから好きな色を選択します。
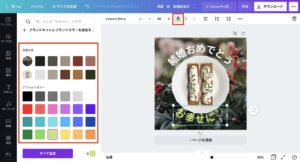
3.画像をダウンロードする
自分が作成したい画像が完成したら、「↓ダウンロード」をクリックして、ダウンロード形式を選択します。
(王冠がついているのは、有料プランのみ利用することが可能です。)
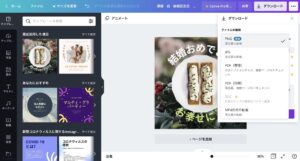
最後に「ダウンロード」をクリックすると、データを保存することが出来ます。
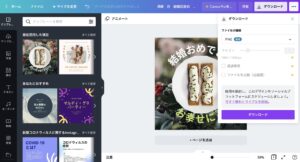
Canva(キャンバ)のプチ応用操作
ここからは、ちょっとした応用操作をお伝えします。
まだ余力がありそう!という方は、お試ししてみてくださいね。
1.イラスト(素材)の追加
Canvaには無料でも利用できる、イラスト(素材)がたくさんあります。
画面左側の「素材」を選択して、「虫眼鏡」の箇所で検索をすると、様々な素材が表示されます。
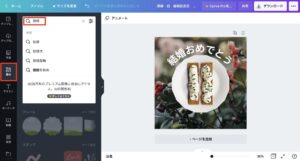
好きなイラストをクリックすると、画面右側にイラストが表示されます。
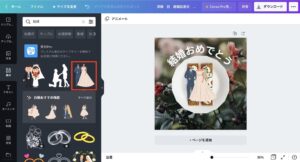
2.イラスト(素材)の配置・サイズ変更、回転
イラストをクリックしながらスライドさせると、自由に配置を変えることが出来ます。
イラストの四角にある「○」をクリックして動かすと、サイズを変更することも可能です。
また、イラストの下にある「⇅」というボタンをクリックしながら、右や左に移動させると、イラストを回転させることが出来ます。
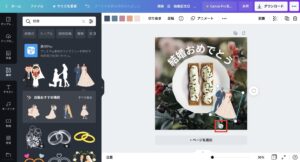
3.イラスト(素材)の透明度の変更
素材を選択して、画面右上にあるグラデーションマークの「透明度」を選択すると、イラストの透け具合を変更することが出来ます。
透明度の紫の「バー」をズラして調整することも、もしくは「数字」を変更して調整することも可能です。
数字が小さくなればなるほど、透明度合いは大きくなっていきます。
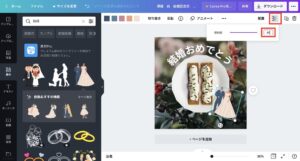
4.テキスト(文字)の追加
文字を追加したい場合は、画面左側の「テキスト」をクリックし、好みのものを選択します。
(内容や文字色の変更方法は、上部2.をご覧ください)
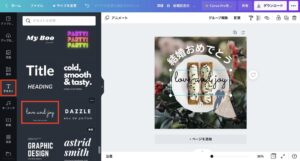
5.テキスト(文字)の配置・サイズ変更
文字の配置は、クリックしながらスライドさせることで、自由に変更することが可能です。
文字の大きさは、文字自体の水色の枠の「|」を横に伸ばしたり、四角にある「○」を移動することで、変更することが出来ます。
または、テキストバーにある「文字サイズ」から、直接大きさを変更することも可能です。
(下の画面で、「–」と表示されている箇所です)
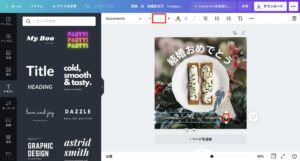
6.テキスト(文字)のエフェクト変更
Canvaでは文字のエフェクトも、自由に変更することが出来ます。
テキストバーの「…」→「エフェクト」を選択すると、画面左側に選択画面が表示されるため、好みのものを選択しましょう。
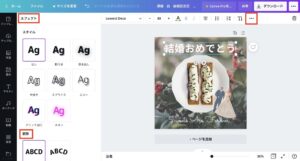
7.テキスト(文字)を湾曲させる
テキストバーの「…」→「エフェクト」を選択すると、画面左側の下の方に「図形」が表示されます。
湾曲させたい場合は「湾曲させる」を選択して、湾曲具合は紫色の「バー」もしくは「数字」を入力することで、自由に変更することが可能です。
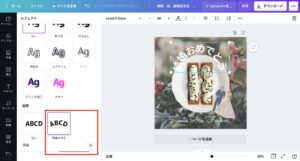
8.背景の透明度の変更
背景の画像を選択し、画面右上にあるグラデーションマークの「透明度」を選択すると、透け具合を変更することが出来ます。
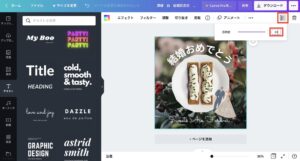
最後に
無料版Canvaの使い方は、いかがでしたでしょうか。
無料とは思えないほど、たくさんの機能を持ち合わせていて、個人でビジネスをする上でとても便利なツールです。
ぜひ使いこなして、ビジネスを加速させていきましょうね^^












